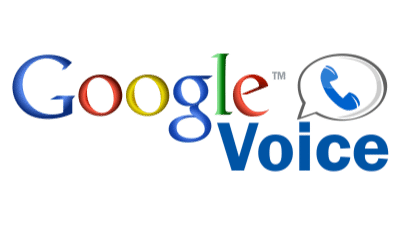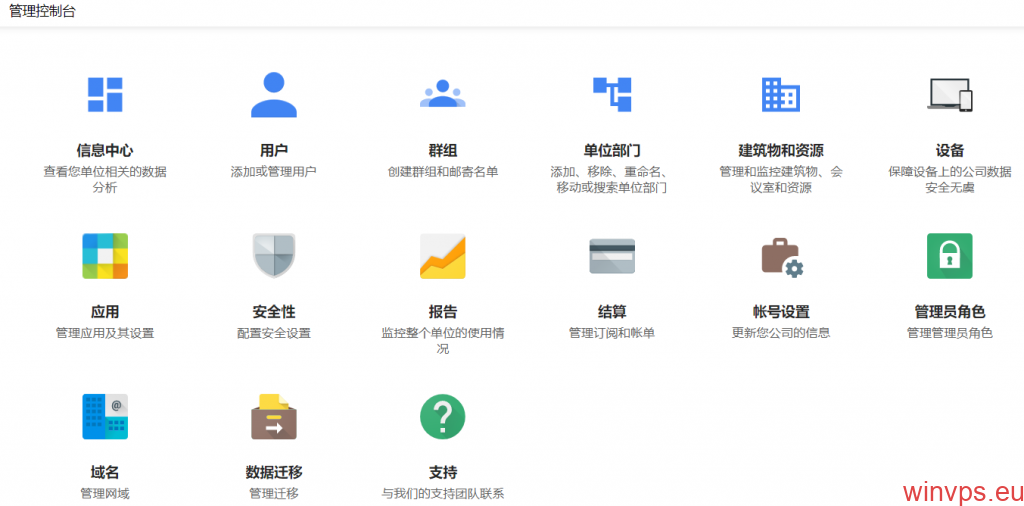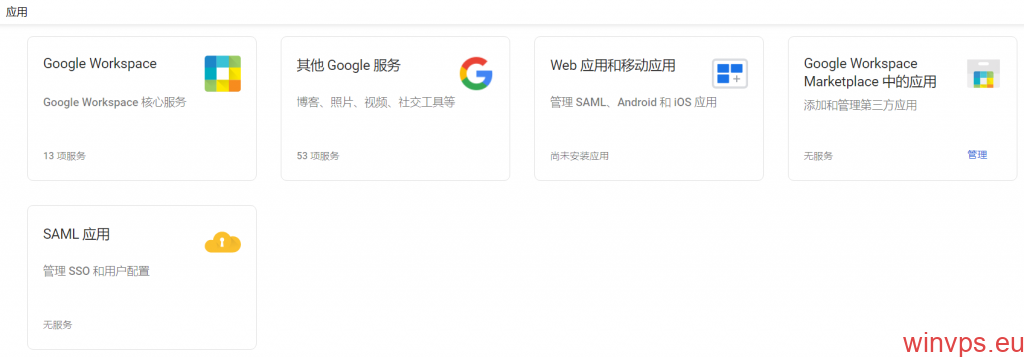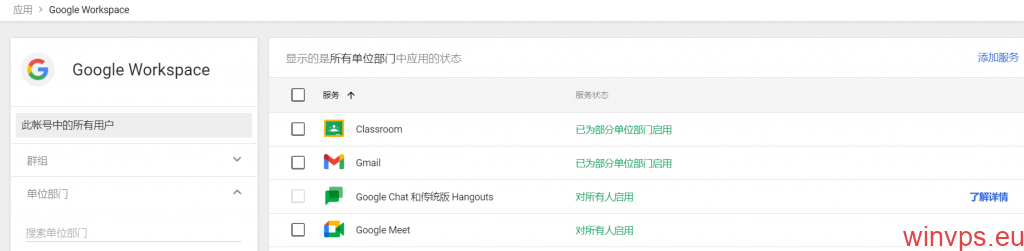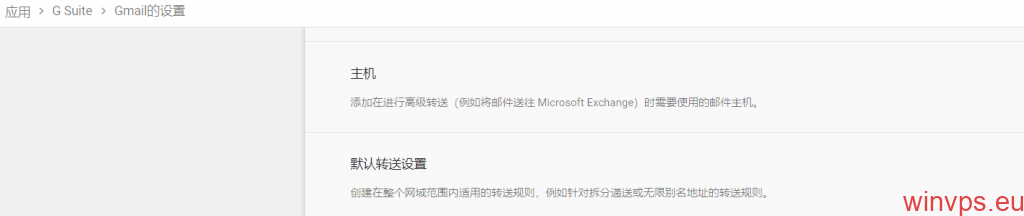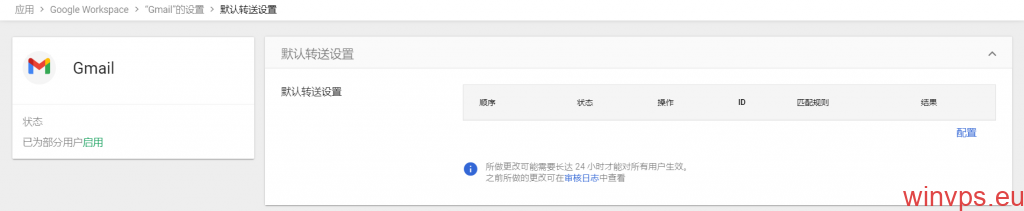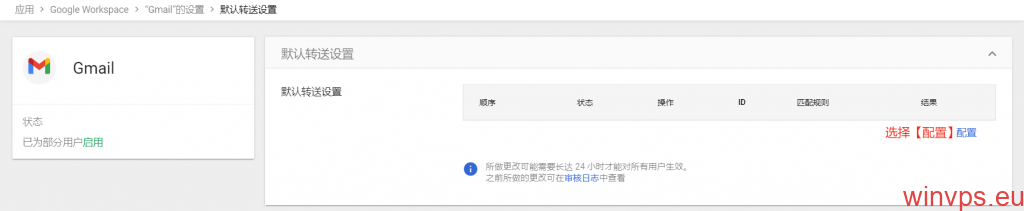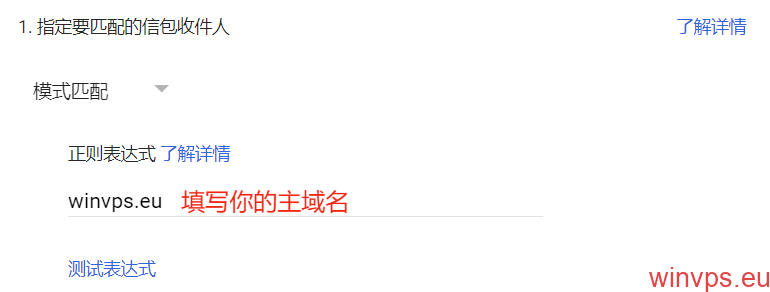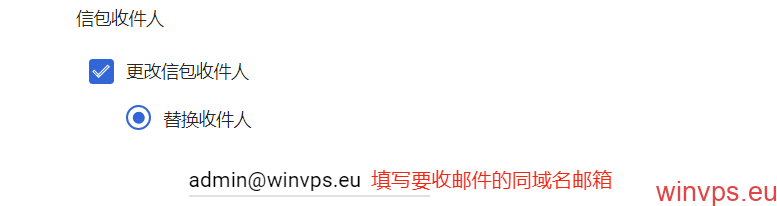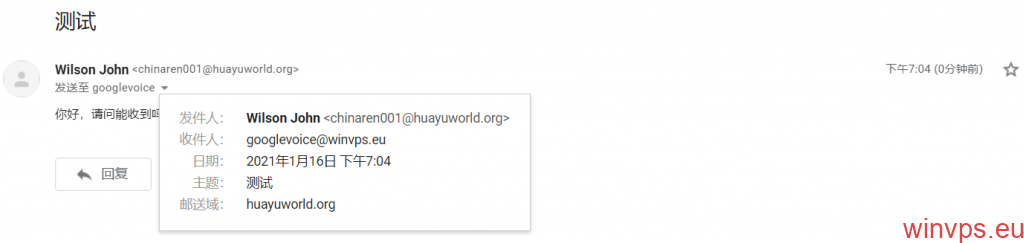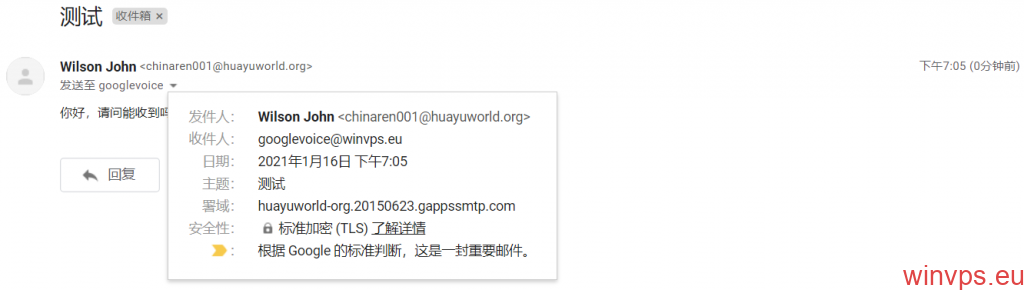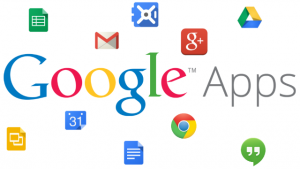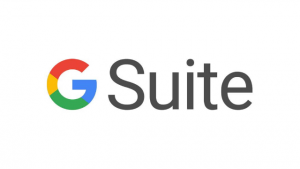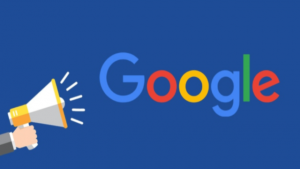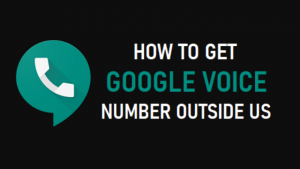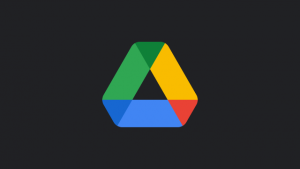G Suite / Google Workspace 全局邮件转发 / 全局邮箱 / catch-all 怎么设置?
之前,我写了 Microsoft 365 / Office 365 A1 A1P E3 MSDN 全局邮箱 / catch-all 的设置方法,具体请看:
过程比较复杂,不知道大家看明白没有,今天周末,不上班,正好有时间,就顺便把 G Suite / Google Workspace 全局邮件转发 / 全局邮箱 / catch-all 的设置方法也写出来,仅供大家参考
简单说明
G Suite / Google Workspace 全局邮件转发 / 全局邮箱 / catch-all 是什么?
- 简单的说,就是可以向 G Suite 域中不存在的邮箱发送邮件,并且能转发到 Google Workspace 域中指定的邮箱,比如,我域中有 [email protected],但是没有 [email protected],正常情况下向 [email protected] 发送邮件是会被退回的,因为没有这个邮箱,不过,设置 G Suite / Google Workspace 邮件转发后,[email protected] 就能收到发给 [email protected] 的邮件了,不会被系统退回了
优点
- 撸羊毛
- 避免客户因输入错误而收不到邮件,造成不必要的损失
- 等你来补充。。。。。。
当然,并不是所有的 G Suite 都可以设置邮件转发,关于 Google Workspace 的版本介绍,请看:
G Suite 特殊版是不能设置全局邮箱的,但 G Suite 旧版 / Google Apps,请看:
Google Workspace 公益版和 Google Workspace 教育版【本教程】可以设置 catch-all,当然 G Suite 付费版也是肯定可以设置全局邮件转发的
教程开始
进入:
登录你的 G Suite / Google Workspace 全局管理员账号 / 超级管理员账号
来到【管理控制台】
进入【应用】
进入【Google Workspace】
进入【Gmail的设置】
进入【默认转送设置】
选择【配置】,如图
1【指定要匹配的信包收件人】选择【模式匹配】【正则表达式】,然后填写你的主域名,如下图
2【如果信包收件人符合以上条件,则执行以下操作】【信包收件人】勾选【更改信包收件人】选择【替换收件人】,然后填写要收邮件的同域名邮箱,然后保存
至此,设置完成,如果不出意外的话,向你域名中不存在的邮箱发送邮件,那么上图中你留的邮箱应该能够收到
测试
测试成功
通过以上的设置,就能对 G Suite / Google Workspace 进行全局邮件转发,是不是很方便呢?
官方说明
- 配置默认转送设置
- 您可以使用“默认转送设置”,为全网域内的入站邮件设置转送政策。
- 举例来说,您可以使用“默认转送设置”来设置拆分递送,以便将未注册的 Google Workspace 用户的邮件转送至内部邮件服务器。如果您要将用户从旧的邮件服务器迁移到 Gmail,此功能就十分有用。您还可使用“默认转送设置”将现有用户帐号指定为无限别名地址。这样一来,即便收件人是您的网域中不存在的用户,系统也可以接收邮件。
- 要配置转送设置,请先指定收件人地址,然后指定要对发送给这些收件人的邮件执行什么操作。如果您设定多项转送设置,可以按优先级来整理这些规则。请参阅对转送设置进行排序。
- 有关配置拆分递送、无限别名地址以及其他转送选项的更多信息,请参阅电子邮件转送和递送。
- 注意:“默认转送设置”的优先级低于“内容合规性”或“附件合规性”一类的其他高级 Gmail 设置。
详情请看官方文档:
https://support.google.com/a/answer/2368153?hl=zh-Hans
教程结束
相关文章
G Suite 旧版 / Google Apps 全局邮件转发 / 全局邮箱 / catch-all 怎么设置?
Microsoft 365 / Office 365 A1 A1P E3 MSDN 全局邮箱 / catch-all 怎么设置?