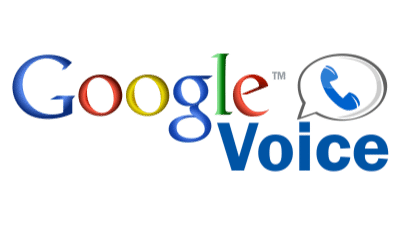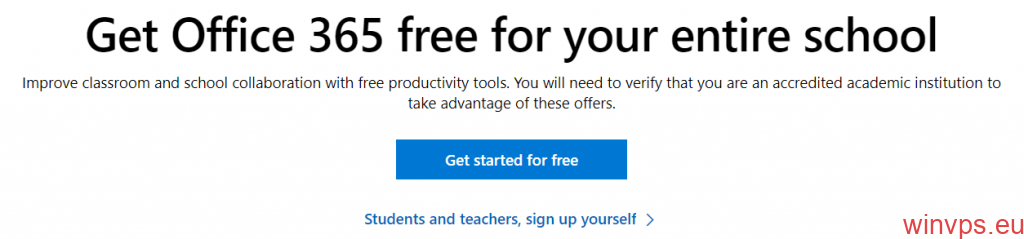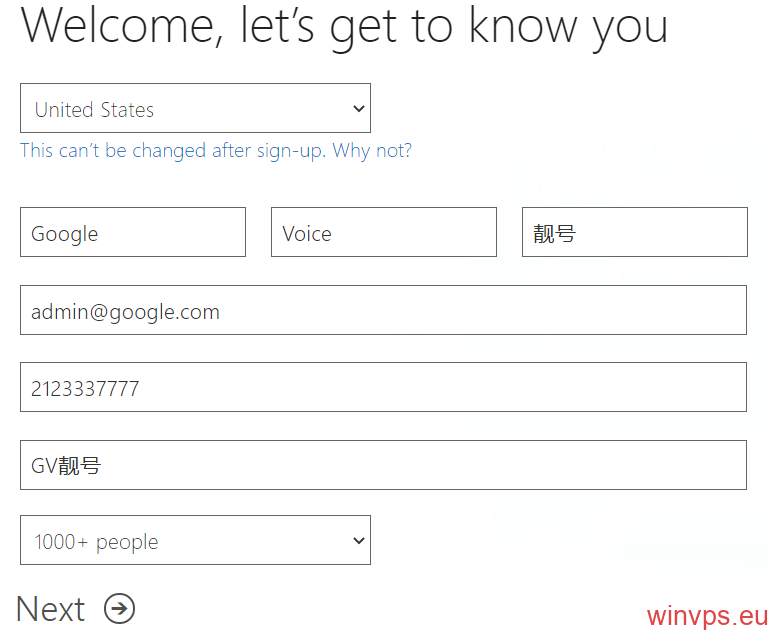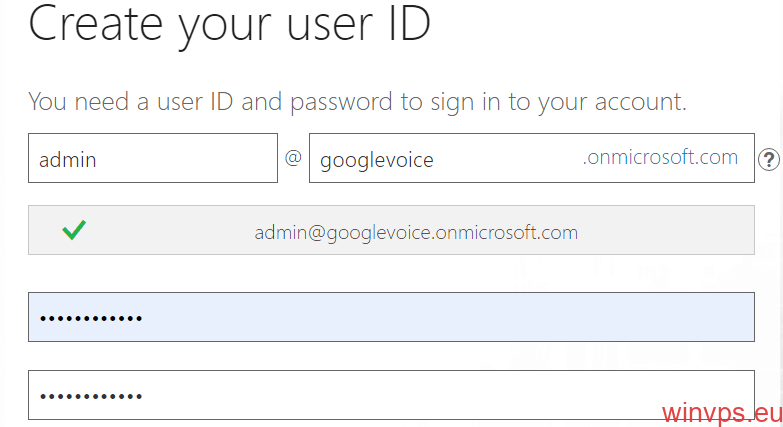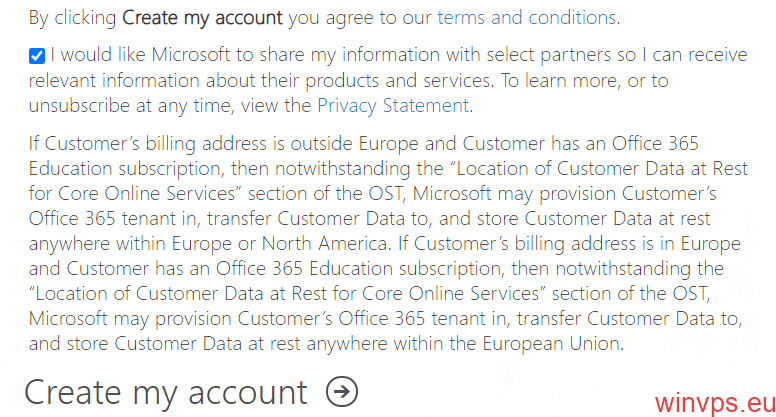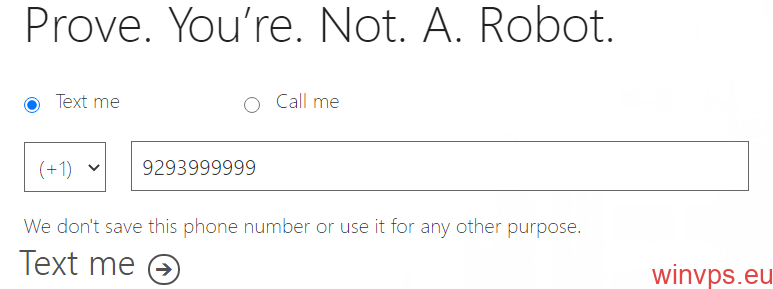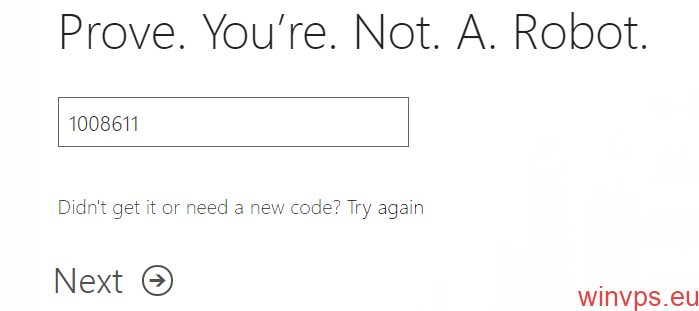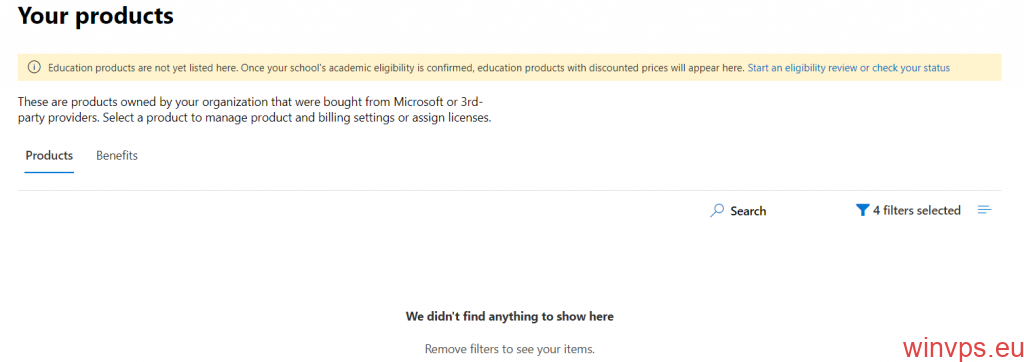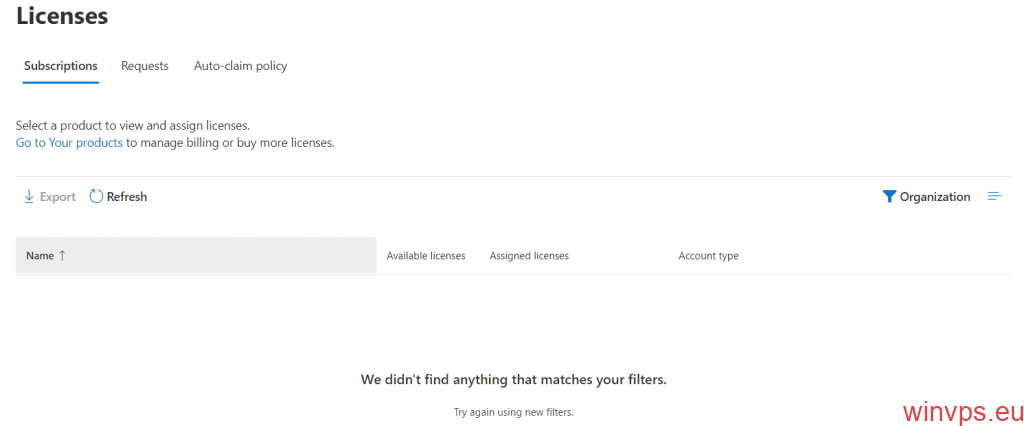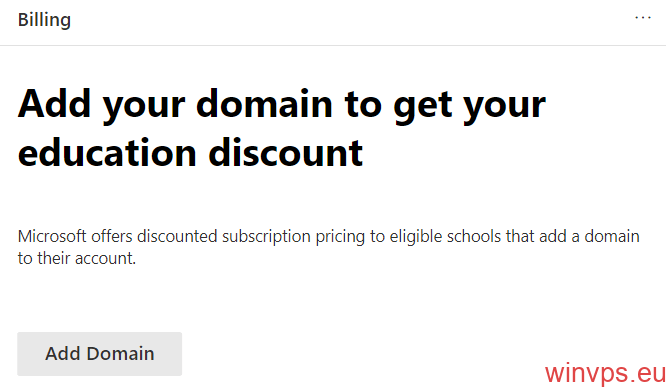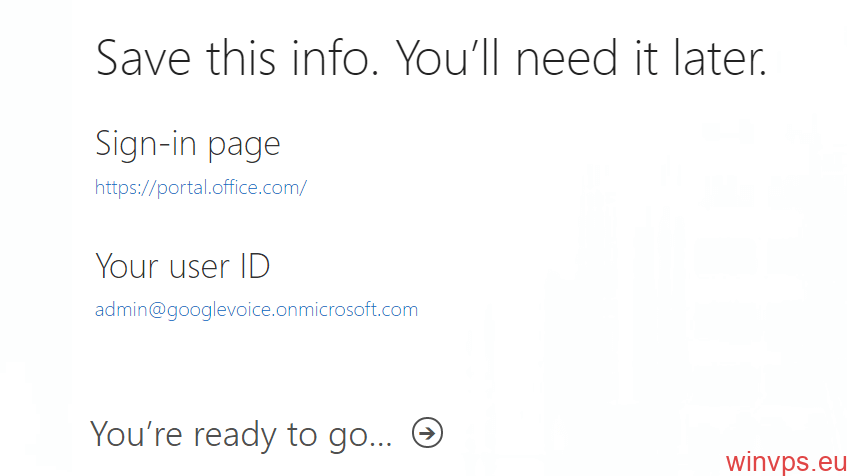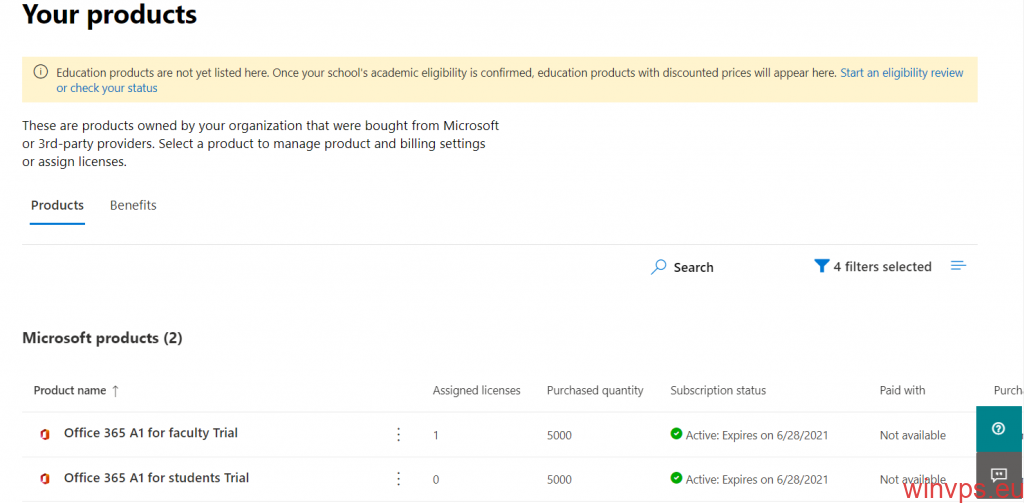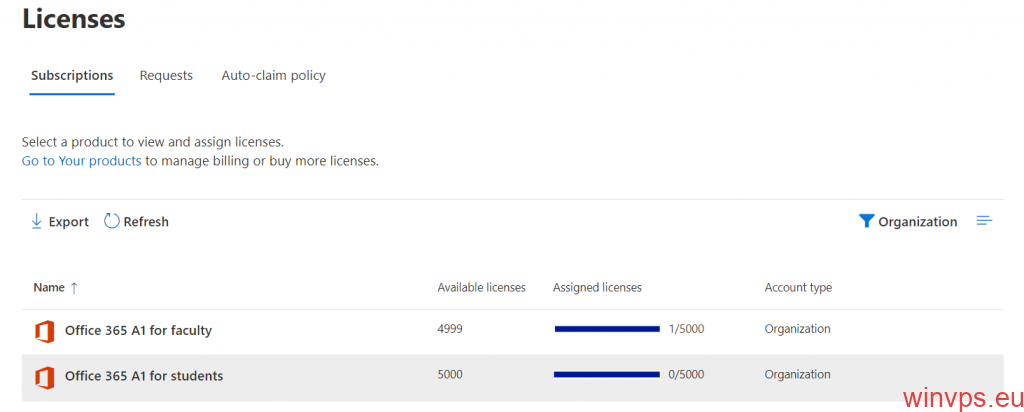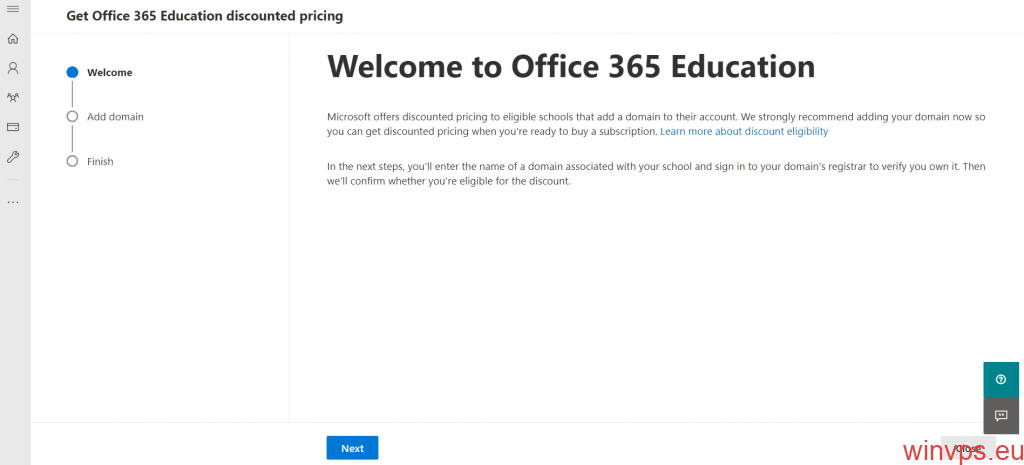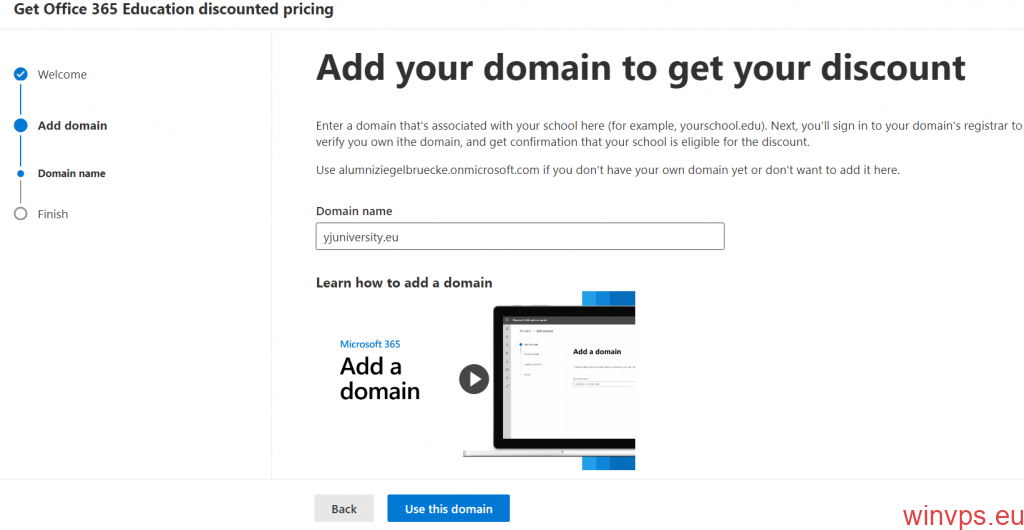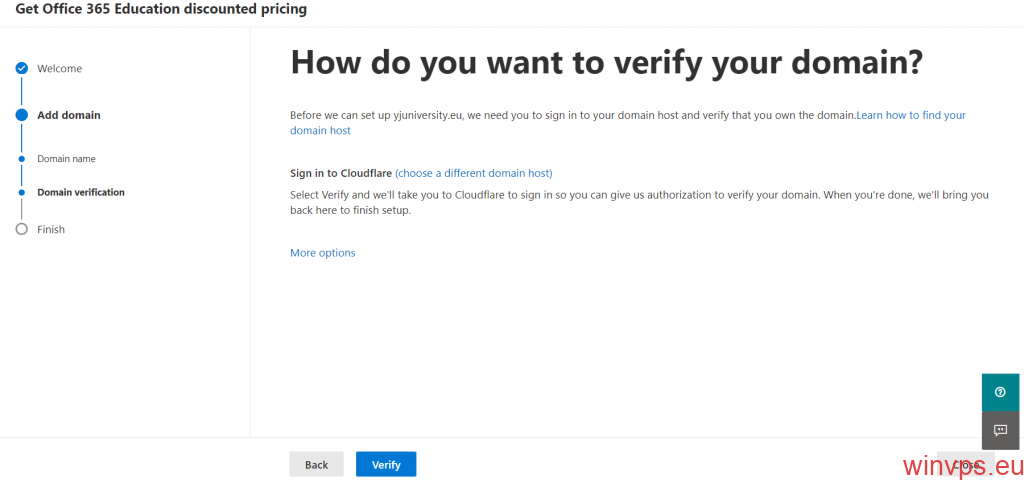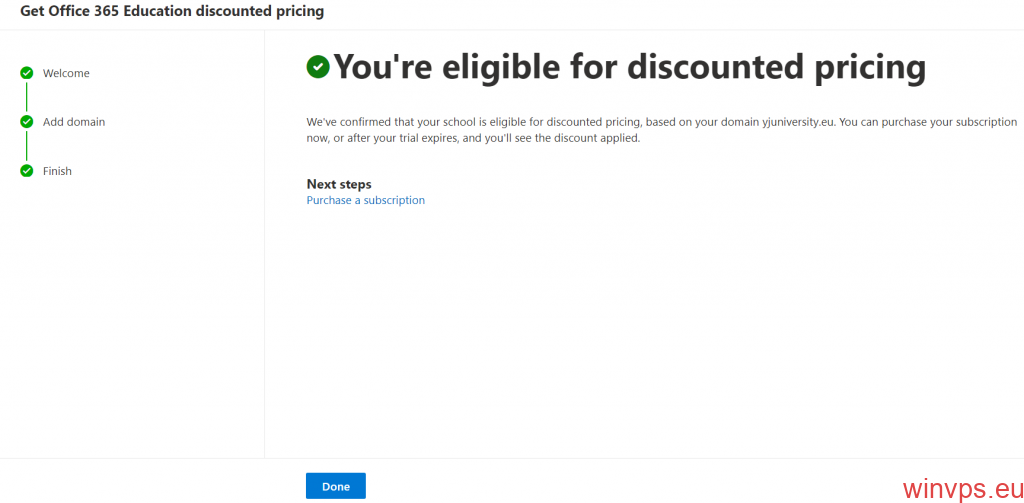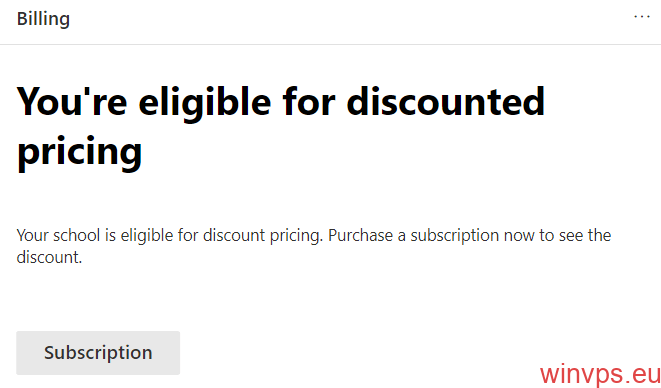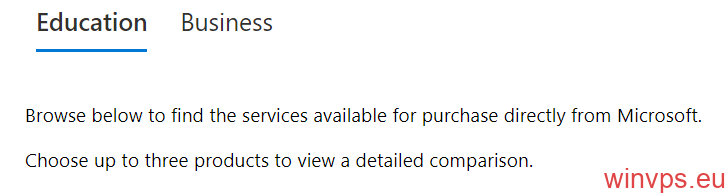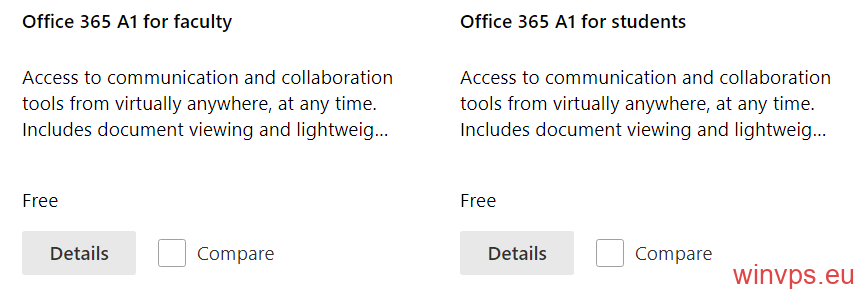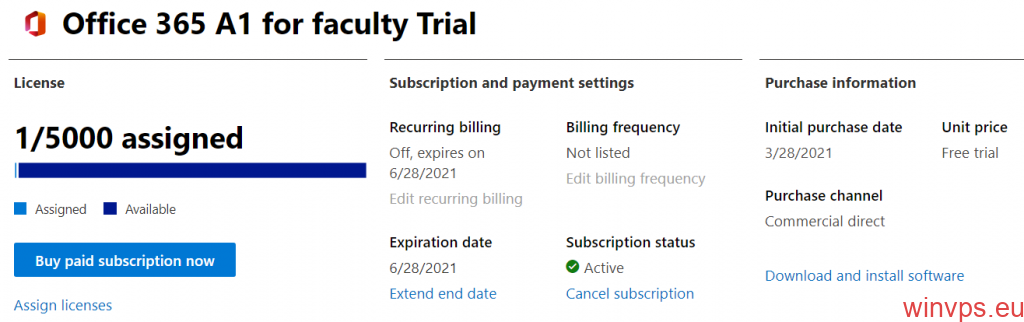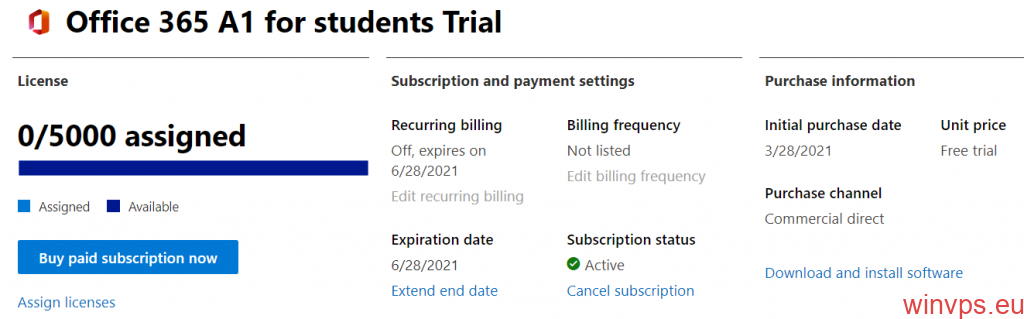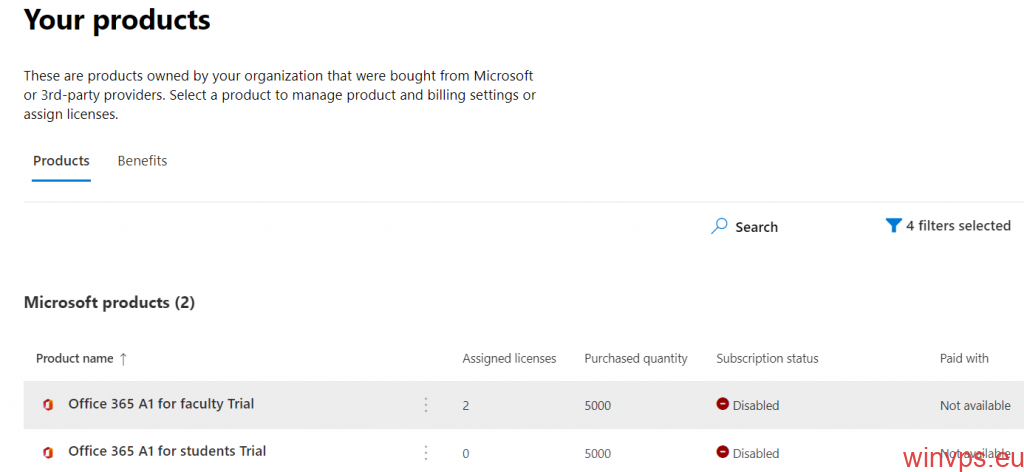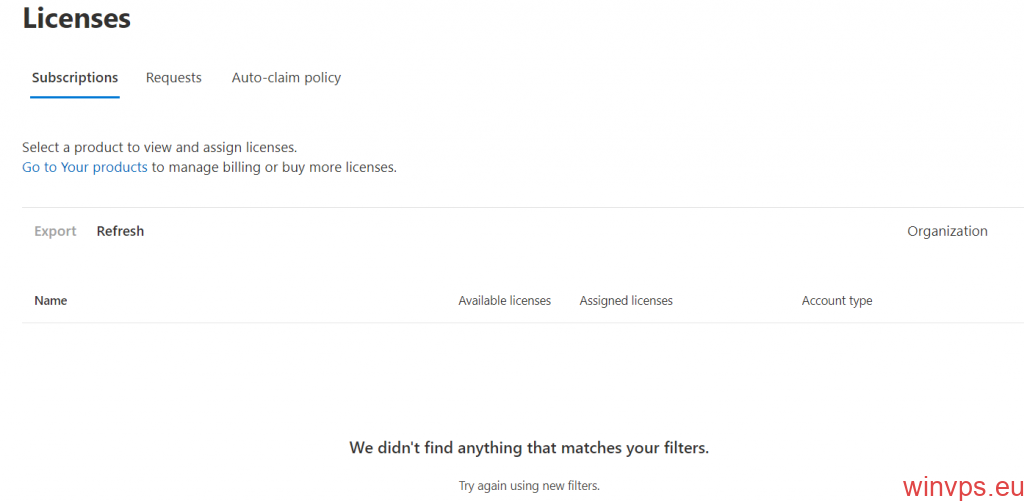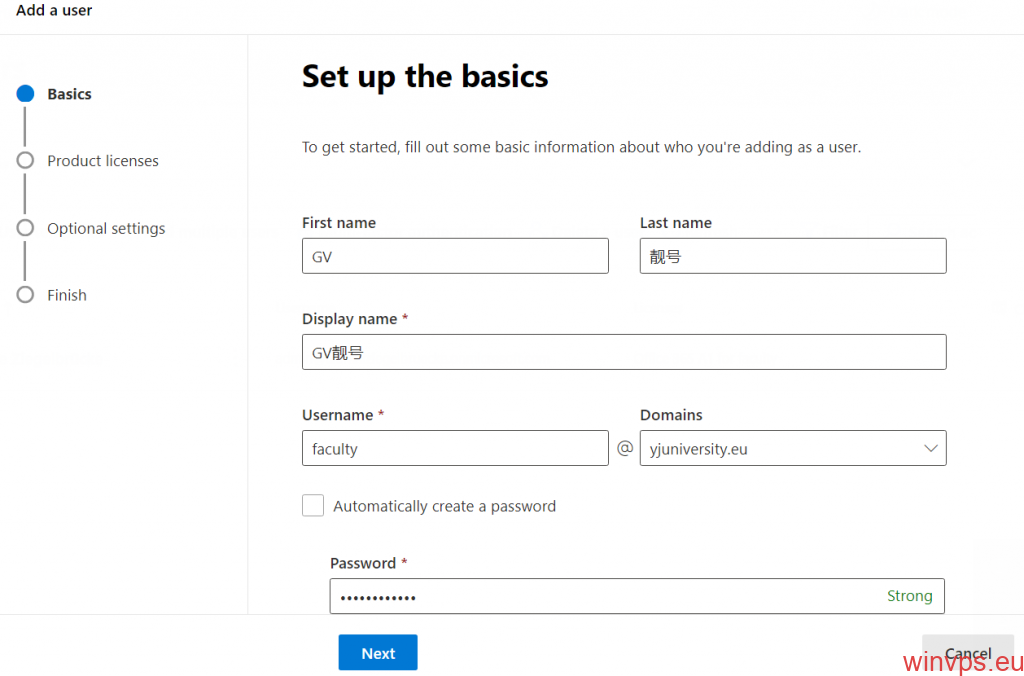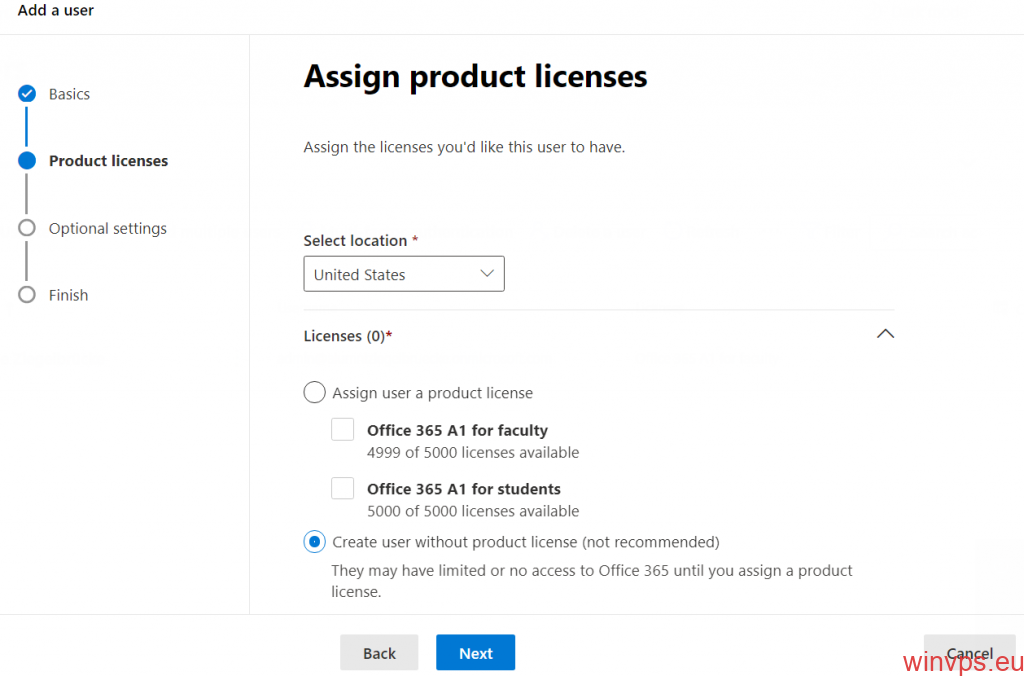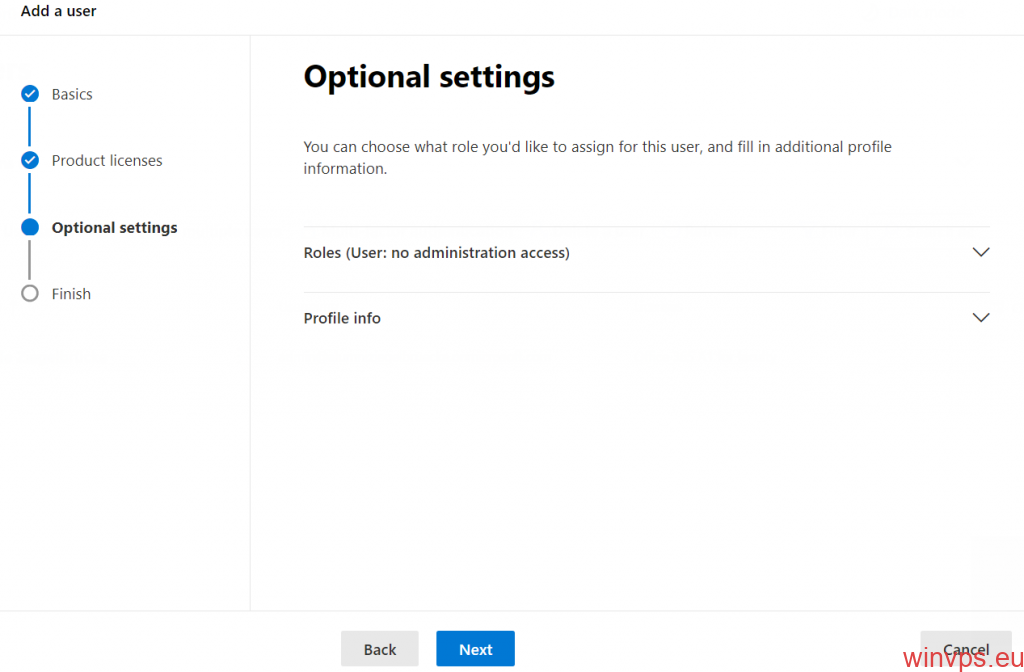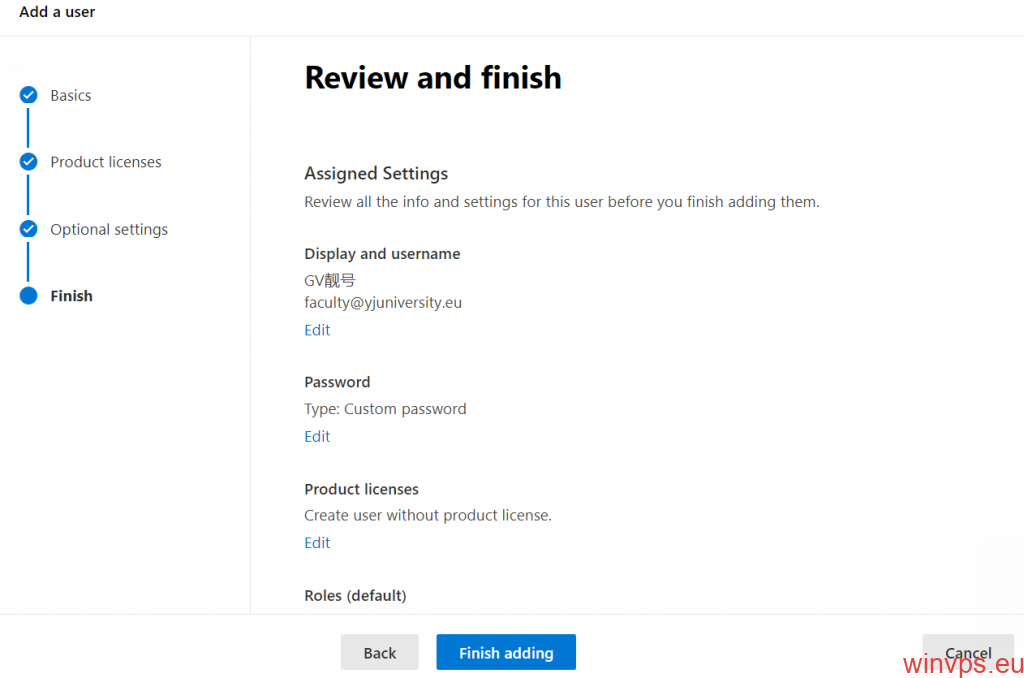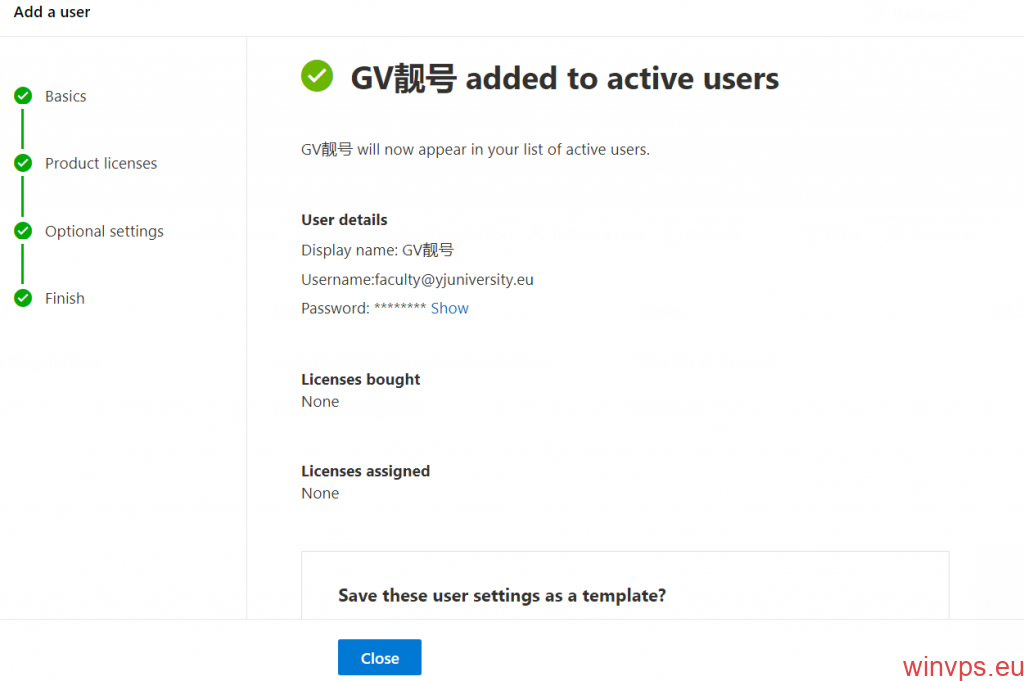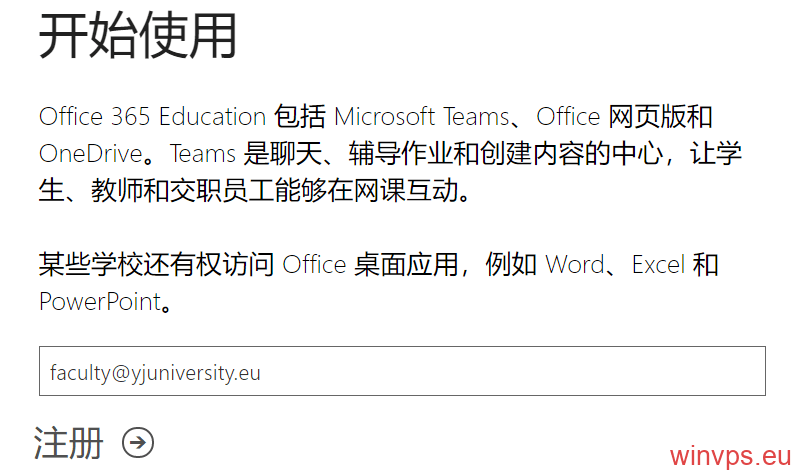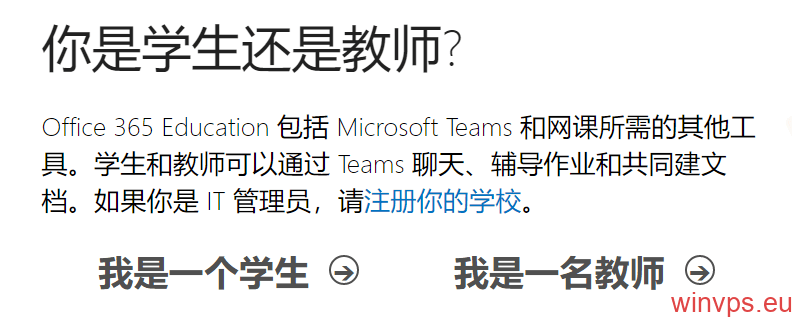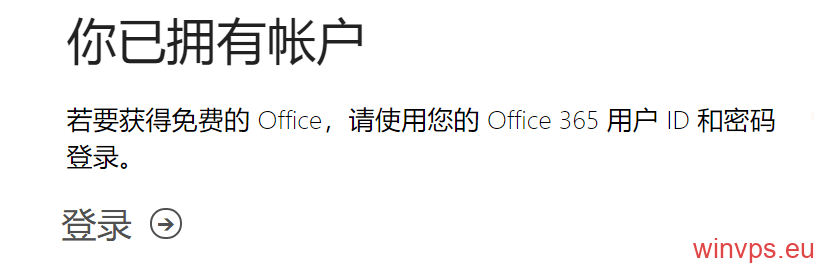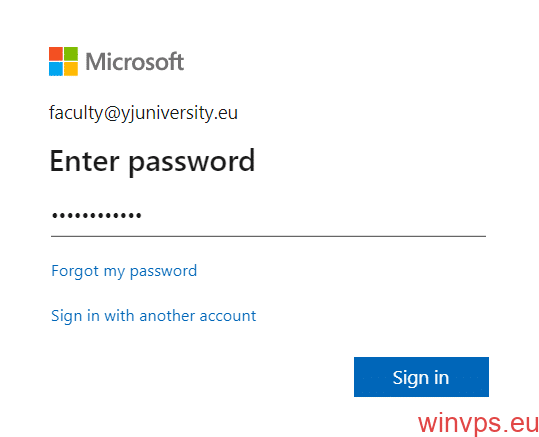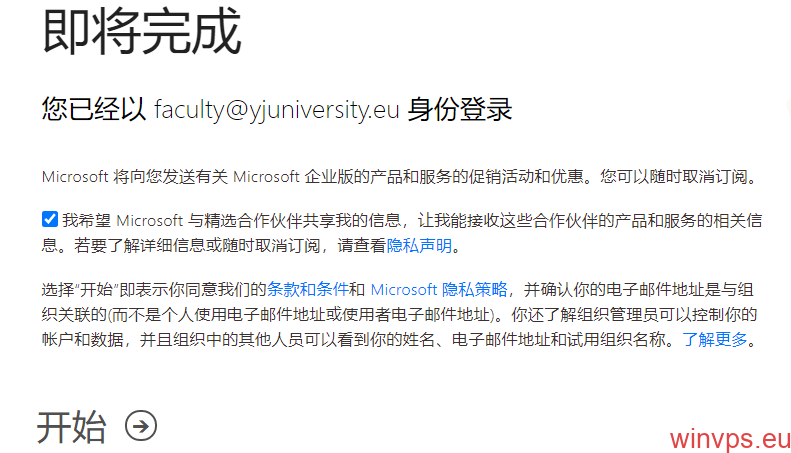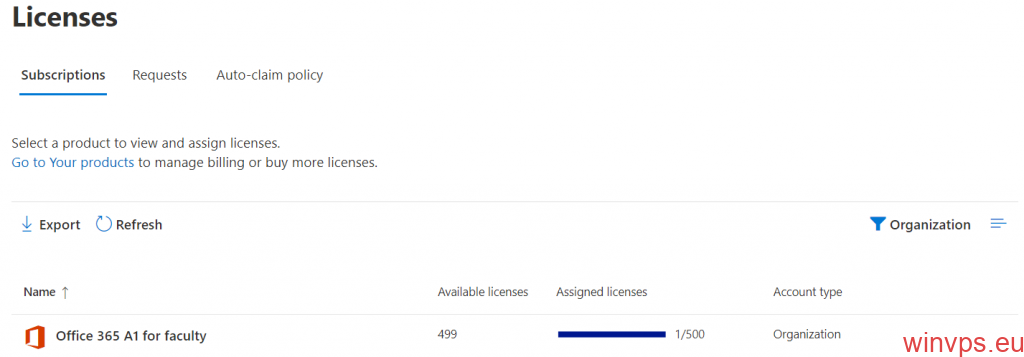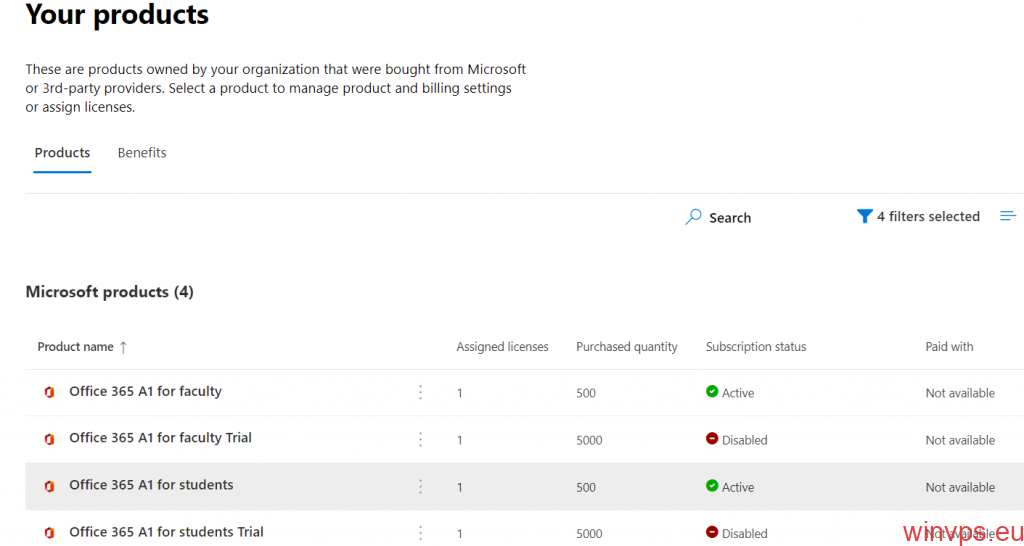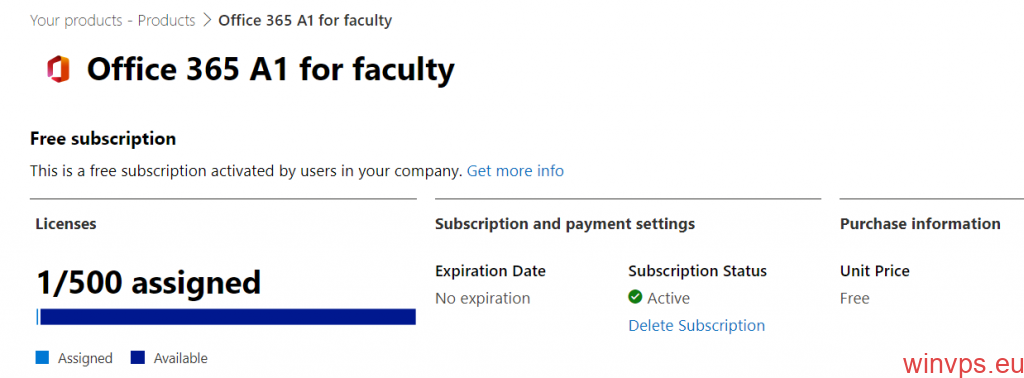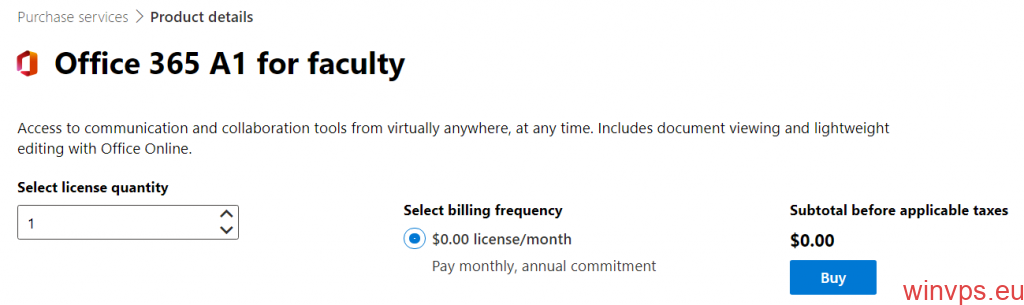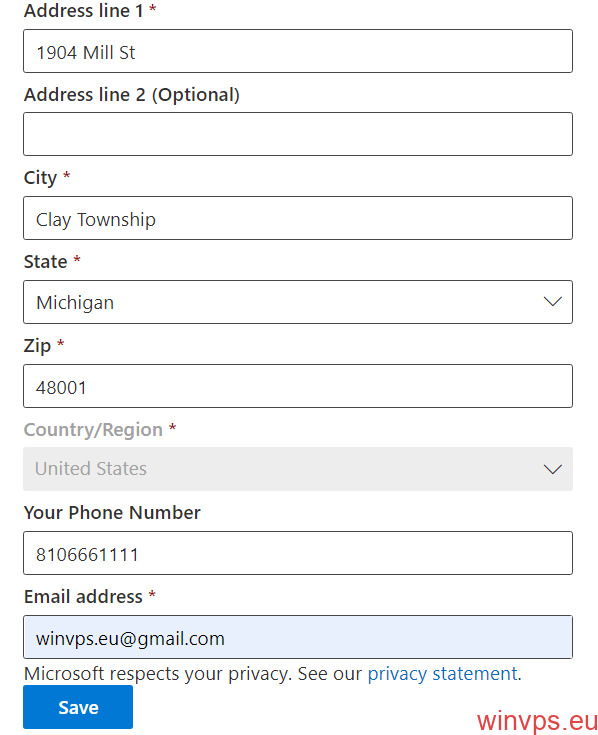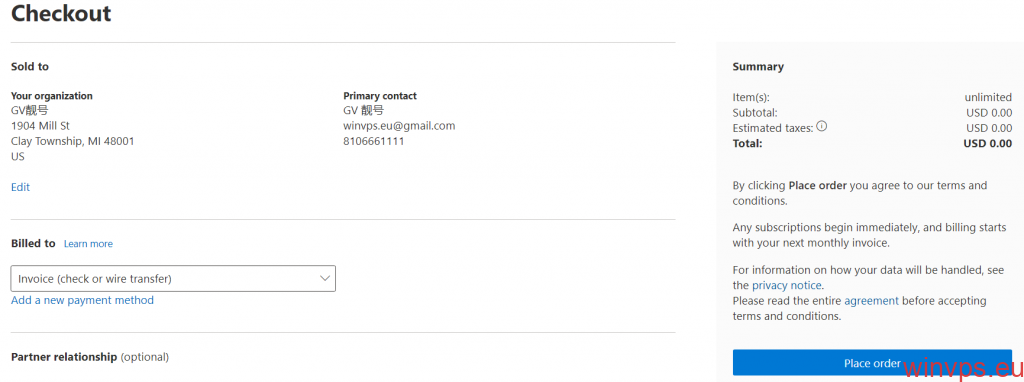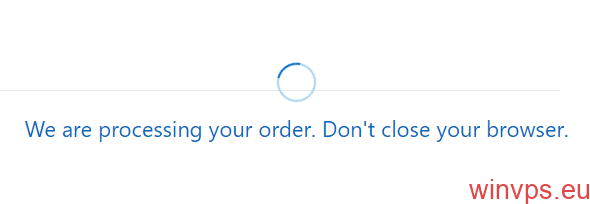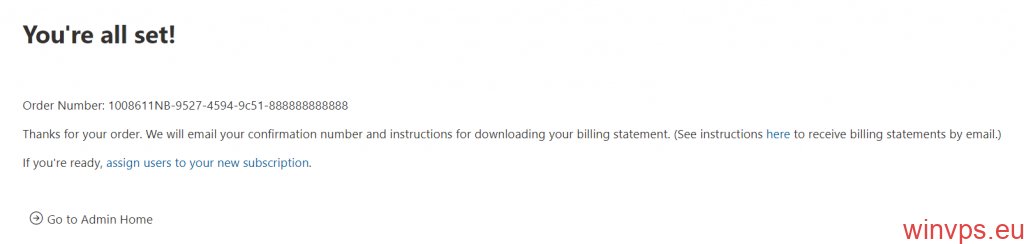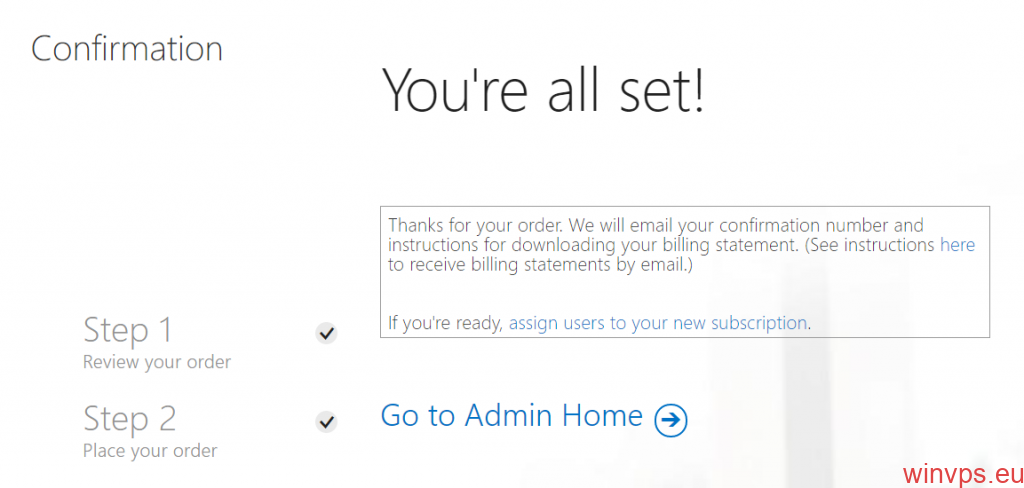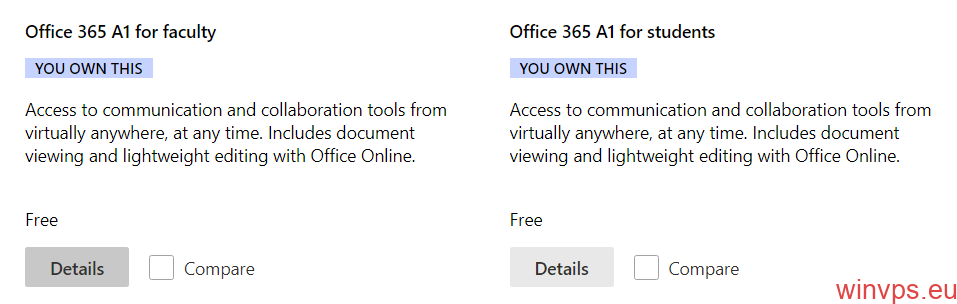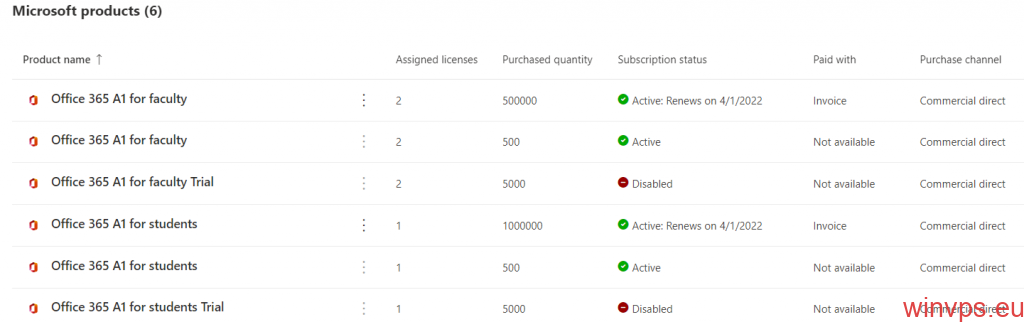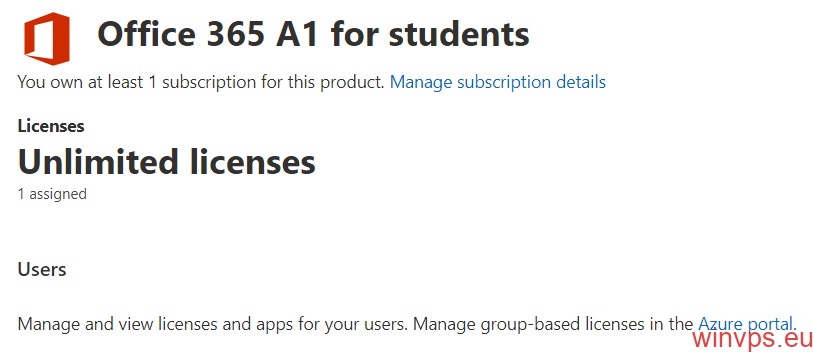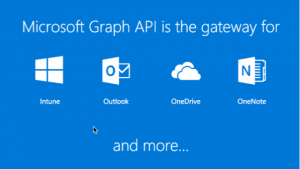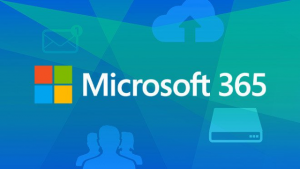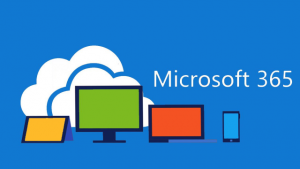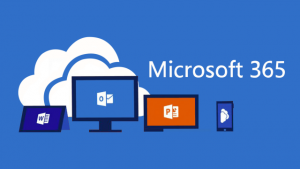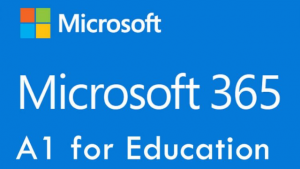Microsoft 365 / Office 365 A1 / A1P 注册流程 / 教程 / 方法之注册全局管理员账号
前不久谷歌 / Google 发出通告,明年将取消 G Suite Education / 教育版无限谷歌网盘 / 无限GD【调整为全局共享 100 T,用的人越多,人均就越少】,随之带来的变化是 Microsoft 365 / Office 365 A1 / A1P 受到大家的追捧,近期很热,因为 Microsoft 365 / Office 365 A1 / A1P 每个子号目前享有 5T One Drive 空间【吊打谷歌 Google Drive】
目前世面上的 Microsoft 365 / Office 365 A1 / A1P 一般有两种
- 合法的【正规学校通过教育域名 / 学校资料申请】
- 不合法的【大佬们通过白域名申请】
我昨天有幸得到大佬送的一个 Microsoft 365 / Office 365 A1 / A1P 教育全域白域名,感谢之,如果你需要购买这样的域名,可以联系他的电报 / Telegram:
现将 Microsoft 365 / Office 365 A1 / A1P 申请流程 / 教程 / 方法之注册全局管理员账号的方法写下来,一是怕自己忘记了,二是分享给大家
查询域名的方法请看:
结果如下【直接回复:yjuniversity.eu】
- 域 名:yjuniversity.eu
- A1 状态:未绑定全局
- A1P 状态:无权限
- 查询时间:2021-03-26 19:14:49
出现【A1 状态:未绑定全局】即满足 Microsoft 365 / Office 365 A1 / A1P 申请流程 / 教程 / 方法之注册全局管理员账号的基本条件
再查询域名能否注册
进入:
可以查询的网站有很多,自己选择
填入待查询的域名,并点击【Search】
上面的情况无法注册【请返回,继续查找符合条件的域名】
上面的情况可以注册【别看了,马上去注册域名吧】
注册好教育白域名后,再进行后续操作
Microsoft 365 / Office 365 A1 / A1P 注册流程 / 教程 / 方法一般有三步
- 注册 Microsoft 365 / Office 365 A1 试用订阅
- 绑定 Microsoft 365 / Office 365 A1 / A1P 教育白域名
- 购买 A1 无限订阅 / 偷渡 A1 许可 / 偷渡 A1P 许可
一 注册 Microsoft 365 / Office 365 A1 试用订阅
注册地址:点击进入【一定要用干净的 IP 进入】
点击【Get started for free】
根据你自己的情况【国家最好与 IP 地址相对应】填写,然后点击【Next】
设置【管理员账号】和【密码】,注意上图中的三级域名【googlevoice】,设置后无法修改
勾选【TOS】后点击【Create my account】
一定要用【干净】的手机号来验证,填入手机号码后点击【Text me】
收到验证码后填入,并点击【Next】
注册完成后,来到管理员界面查看是否有【试用订阅】
竟然没有【试用订阅】和【许可】
不过,主页中有【Add your domain to get your education discount】的卡片【此时,一定不要去绑定教育域名,一定不要,一定不要,一定不要】
- 在我群中的大佬们和 LOC 的大佬们科普后,这个试用全局算是废了,得重新注册一个试用全局才行
重复上面的步骤再次注册,如下图,应该是有了 Microsoft 365 / Office 365 A1 试用订阅【以下四张图很重要】
有 Microsoft 365 / Office 365 A1 试用订阅了
有 Microsoft 365 / Office 365 A1 许可了【学生和老师各 5000 许可】
有添加教育域名的卡片
特别注意
- 注册 Microsoft 365 / Office 365 A1 试用时,一定要用干净的 IP,干净的手机号【IP 与手机号最好是用同一个国家的,我用的是美国 IP 和美国实体手机号】,最好是无痕模式,地址最好与 IP 相对应
- 注册 Microsoft 365 / Office 365 A1 试用时,如果没有出现 Microsoft 365 / Office 365 A1 试用订阅,那么一定要换 IP,换手机号,换地址,重新来一遍,直到出现 Microsoft 365 / Office 365 A1 试用订阅时,才能进行下一步,切记,切记,切记
- 以防万一,最好过几天,等 Microsoft 365 / Office 365 A1 试用订阅稳定不掉再添加教育域名
二 添加教育域名
注册 Microsoft 365 / Office 365 A1 试用已经过了两天了,订阅和许可都没有掉,可以添加教育域名了
进入:
https://portal.office.com/Adminportal/Home?#/Domains/SOWizard
点击【Next】
填入【教育域名】,然后点击【Use this domain】
我是将域名托管在【Cloudflare】的,可以一键设置,如果你的域名在注册商那,就按要求设置 TXT 记录,然后点击【Verify】
因为教育域名在微软的系统中是白名单,所以自动就通过了
- You’re eligible for discounted pricing
- We’ve confirmed that your school is eligible for discounted pricing, based on your domain yjuniversity.eu. You can purchase your subscription now, or after your trial expires, and you’ll see the discount applied.
最后点击【Done】
有教育TAG
可以购买 Microsoft 365 / Office 365 A1 教职员工和学生订阅【免费】
三 购买 A1 无限订阅 / 偷渡 A1 许可 / 偷渡 A1P 许可
这儿要特别说明,现在 Microsoft 365 / Office 365 A1 可以偷渡许可【500 教职员工许可 + 500 学生许可】,也可以直接购买 Microsoft 365 / Office 365 A1 教职员工和学生订阅【500000 教职员工许可 + 1000000 学生许可】,但 Microsoft 365 / Office 365 A1P 只能偷渡了【500 教职员工许可 + 500 学生许可】,不能直接购买订阅
现在先以 Microsoft 365 / Office 365 A1 偷渡为例,然后再购买订阅,这样的话,许可会多1000【虽然没有什么用】
准备 Microsoft 365 / Office 365 A1 偷渡的前期工作
先取消 Microsoft 365 / Office 365 A1 教职员工和学生的试用订阅,点击【Cancel subscription】即可取消
- 为什么要取消 Microsoft 365 / Office 365 A1 试用订阅后再偷渡?我的理解是,如果有试用订阅,那就有许可,有许可,在后续偷渡时会直接分配许可,导致偷渡失败
取消订阅成功且没有许可了
接下来,新建两个【教育域名】的子号【不分配许可】
- [email protected] 用于偷渡教职员工许可
- [email protected] 用于偷渡学生许可
如上图设置相关信息,然后点击【Next】
如上图选择第二个【只创建账号,不分配许可】,再点击【Next】
不用修改,继续点击【Next】
确认信息无误后,点击【Finish adding】开始创建账号
创建 Microsoft 365 / Office 365 A1 子号成功,点击【Close】后,继续创建【[email protected]】,方法同上
都创建好了【没有分配许可】
开始偷渡
进入:
https://signup.microsoft.com/signup?sku=education
输入刚才创建的教职员工子号,然后点击【注册】
选择【我是一名教师】
提示
- 你已拥有帐户
- 若要获得免费的 Office,请使用您的 Office 365 用户 ID 和密码登录。
那就点击【登录】吧
勾选【TOS】后点击【开始】
成功偷渡到 Microsoft 365 / Office 365 A1 教职员工 500 许可
继续偷渡学生许可,方法同上,但是要选择【我是一个学生】
成功偷渡到 Microsoft 365 / Office 365 A1 学生 500 许可
有了 Microsoft 365 / Office 365 A1 新的订阅
新的订阅没有过期时间且【免费】,偷渡许可完成
- 【Microsoft 365 / Office 365 A1P 的偷渡方法与 Microsoft 365 / Office 365 A1 是一样的,这儿就不再重复了】
购买订阅
不是刚需的话,偷渡就行了,没有必要购买订阅,毕竟购买订阅有封号的风险,购买前,准备好干净的 IP【账单地址最好与 IP 所在地址一致】,争取一次通过
进入:
https://portal.office.com/Adminportal/Home?#/catalog
先购买教职员工的订阅,点击【Details】
点击【Buy】
填写相关信息后点击【保存】
付款方式选择【汇款】,反正是免费的,最后点击【Place order】
确认中,能否成功?
不错,购买成功,继续购买学生订阅
同样,购买成功
显示【已经购买】
新的订阅
终于搞定了,希望能帮到大家